día a día me encuentro con multitud de preguntas y de problemas informáticos a los que intento dar respuesta. Espero que las soluciones que doy a mis problemas y dudas puedan servir a otras personas
miércoles, 30 de septiembre de 2009
Mensajes trampa en Twitter
martes, 29 de septiembre de 2009
Listas en Word 2007
¿Qué es una lista?
Es una secuencia automáticamente numerada de párrafos. Word añade un número delante de cada párrafo de tal manera que si eliminamos o añadimos un párrafo, nos los renumera sin que tengamos que ir nosotros uno a uno cambiando la numeración manualmente.
¿Continuar o Reiniciar numeración?
Cuando intercalamos párrafos con numeración con otros párrafos que no tienen numeración, podemos seleccionar estas dos opciones.
Imaginemos que estamos enumerando los pasos para hacer un plato de cocina. Tendremos párrafos numerados donde pondremos el título del paso (1º Trocear la verdura...) y otros párrafos debajo donde explicamos el paso (Cortar en rodajas finas los ...)
Cuando después de un párrafo NO numerado que explica un paso, queremos añadir otro que Sí está numerado tenemos que utilizar la opción Continuar Numeración.
Pero si lo que tenemos es por ejemplo una lista de ingredientes, no queremos que continúe la numeración, ya que no es un nuevo paso en nuestro plato de cocina, sino que es una nueva lisa, por lo tanto Reiniciar Numeración
Estas dos opciones nos salen cuando indicamos que es un párrafo numerado al pulsar el botón de numeración y aparece un icono con un rayo a la izquierda de dicho párrafo. Al pulsar sobre este rayo nos da las dos opciones.
¿por qué no me hacen caso las numeraciones?
Muchas veces no varía el comportamiento independientemente que le indiquemos un tipo u otro de numeración. Lo primero que tenemos que hacer es quitar la numeración al párrafo, asegurarnos que el párrafo tiene la sangría correcta y volver a aplicar la numeración.
Lo de la sangría es importante, ya que word genera la numeración automáticamente para los párrafos que tienen la misma sangría. Si le indicas que quieres continuar, pero el párrafo anterior no tienen la misma sangría, word no sabe de que párrafo quieres continuar, por lo que empieza de nuevo.
lunes, 28 de septiembre de 2009
Un informático en el lado del mal: Conection String Attacks (I de VI)
Un informático en el lado del mal: Conection String Attacks (I de VI)
viernes, 25 de septiembre de 2009
Guardar o Guardar como
En líneas generales hacen lo mismo, en ambos casos almacenan la información, pero hay una diferencia clara. Siempre que pulsemos Guardar como mostrará la ventana donde le tenemos que indicar dónde, con qué nombre y qué tipo de documento queremos guardar. En cambio, cuando pulsamos el botón Guardar solo muestra esta ventana si ese trabajo no lo hemos guardado nunca. A partir de ese momento, almacena el trabajo en pantalla sustituyendo al que este almacenado en disco sin pedir confirmación.
¿es mejor Guardar o Guardar Como?
lunes, 21 de septiembre de 2009
¿qué es eso del Windows 7?, y ¿dónde están los otros 6?
Pero demos un paso atrás, ¿qué es un sistema operativo?
Una forma sencilla de verlo es entender que el ordenador es un amasijo de hierros, chips, cables que funciona con electricidad. El sistema operativo es un conjunto de programas que hace que nos podamos entender con ese montón de chatarra.
¿Windows 7 es mejor o peor?
- Windows 95
- Windows 98
- Windows Millenium
- Windows 2000
- Windows XP
- Windows Vista
Desde luego no me quita el sueño
viernes, 18 de septiembre de 2009
Archivar correos en Outlook
Archivar correos nos permite guardar correos en carpetas fuera del buzón predeterminado que tiene Outlook, pero perfectamente accesibles a través de cualquier Outlook. Al sacar correos del buzón este reduce su tamaño por lo que podemos seguir trabajando sin necesidad de borrar correos “importantes” o por lo menos “interesantes” y con un tamaño de archivo que podemos manejar.
Menú Archivo --> Archivar
Desde la opción Archivar podemos abrir la ventana donde vamos a indicar qué queremos guardar y dónde lo queremos dejar.
1. Indicamos la carpeta a archivar
2. Indicamos a partir de que fecha queremos que guarde
3. Donde lo queremos guardar. Por supuesto con nombre claro.
1. Archivar tanto la carpeta de elementos entrantes (inbox) como la de salientes (sent)
2. Archivar por años, para no tener una lista interminable de archivos
En la lista de la izquierda del Outlook, podemos desplegar los distintos archivos y así poder ver los correos que contienen. Si queremos buscar correos no hay que hacer nada especial, ya que los busca también en los archivados
jueves, 17 de septiembre de 2009
Archivos, carpetas y programas, menudo lío

Carpetas
- Una analogía que siempre me ha gustado es imaginarnos el típico archivador de las películas policíacas de los años 60. Cada cajón de estos archivadores contiene unas carpetas que contienen a su vez papeles.
- Las carpetas son contenedores de archivos de nuestro ordenador. Las carpetas son como el cajón del archivador, que contiene otras carpetas y archivos.
- En el fondo es una manera "lógica" (si la informática tiene alguna lógica) de ordenar la información que contiene nuestro ordenador
- Cuando utilizamos un ordenador por primera vez ya tiene una gran cantidad de carpetas, archivos de programas, windows, document and settings, etc. Estas carpetas se crean cuando se instala el sistema operativo y en la mayoría de los casos es mejor no tocarlas si queremos que siga funcionando el ordenador.
- La carpeta que por defecto contiene nuestros datos es la de document and settings en Windows XP y Usuarios en Vista. Dentro de estas carpetas hay una por cada usuario del ordenador y a su vez dentro de cada carpeta de usuario hay otras que contienen la información como Mis Documentos, Mis imágenes y Mis vídeos
- Podemos crear, copiar, mover y eliminara carpetas, desde la utilidad Mi PC por ejemplo.
- Contienen realmente la información que creamos y manipulamos en el ordenador. Podemos distinguir dos grandes familias de archivos. Por un lado los programas o aplicaciones y sus librerías auxiliares y por otro los archivos de datos
- Son archivos que contienen información que el ordenador es capaz de procesar y que tienen como objetivo hacer algo.
- Por ejemplo un navegador como el internet explorer, que nos permite movernos por páginas web o un procesador de textos como Word que permite crear y leer documentos.
- Podríamos decir que los programas son aquellos elementos de software que pueden hacer o crear algo por si solos.
- Son el resto de archivos del ordenador.
- Necesitan de un programa para que el ordenador sepa manipularlos. Por si solos sólo sirven para contener información que podemos ver con un programa.
- Muchas veces me ha pasado que al intentar abrir un archivo, sale una ventana donde le tenemos que indicar con qué programa lo queremos abrir ya que windows no lo reconoce. Eso es un archivo de datos
- Por ejemplo una página web es un archivo de datos del tipo Html que necesita de un programa para que podamos ver el contenido, en este caso el internet explorer o Dream Weaver
- Una carta creada con el procesador de textos Word necesita de un programa para que podamos ver su contenido. Lo normal sería abrir word. Si no intentar abrir un documento de word en un ordenador que no tenga el procesador de textos instalado
Resumiendo
- Carpeta=Contenedor para ordenar información
- Archivos=Información que contiene el información
- Programas=Información que le indica al ordenador como hacer algo
- Archivos de Datos=Información creada por programas y que por si solo no sabe hacer nada, solo contener esa información
miércoles, 16 de septiembre de 2009
simplificando reenviar, responder, responder a todos
Suelen comentarme que muchas veces se lían con una de estas tres opciones. Si tenemos mínimamente claro lo que significan dejara de ser un problema elegir la opción
Responder
- Contestamos a la persona que nos ha enviado el correo. Esta persona es la que viene en el campo DE.
- Según el programa de correo podemos citar el texto del correo que nos han enviado o podemos escribir un correo a partir de uno en blanco. Lo más común es que se mantenga el texto del correo que nos han enviado.
- Ojo al asunto del correo. Si tanto la persona que te ha enviado el correo como tu, vas respondiendo, suele pasar que al final el contenido del correo ya no tiene que ver mucho con lo que pone en el campo Asunto. Interesa de vez en cuando actualizarlo al contenido de cara a que en futuras búsquedas encuentres lo que quieres
Responder a todos
- Contestamos a la persona que nos ha enviado el correo y a todos los otros destinatarios del mismo.Si el correo original está enviado a 3 personas en el campo PARA y a 2 en el campo CC, entonces al responder a todos se enviara a lo 5 más el que estaba en el campo DE (el que ha enviado el correo de forma inicial)
- Al igual que en el caso anterior podemos citar el texto del correo en nuestra contestación y tenemos que prestar atención al campo Asunto
- Mucho cuidado con el responder a todos cuando solo queremos hacer un comentario al autor del correo inicial que no es relevante para el resto de personas
Reenviar
- Enviamos el correo a una persona distinta de la persona que nos ha enviado el correo inicialmente.
- Al pulsar reenviar, el contenido del correo inicial se copia y te deja añadir algún comentario
- Mucho cuidado con esta opción por dos motivos. El primero es que cuando reenviamos un correo, junto con el contenido del correo original se copian las direcciones de los destinatarios, por lo que muchas veces se utilizan para enviar cadenas de correos y captar las direcciones para spam. La segunda es que hay veces que correos que perteneces a una "conversación" entre dos personas que están respondiendo correos entre si y por error se reenvía toda la "conversación" al destinatario que se reenvía el correo viendo en muchas ocasiones información que deberían.
martes, 15 de septiembre de 2009
Convertir videos con FLV Converter
¿Qué es eso de los formatos?
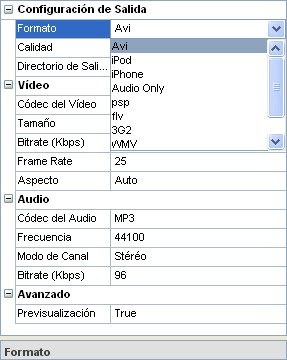
¿Cómo seleccionamos como guardar el vídeo con FLV?
- Al pulsar el botón Descargar Tube vemos a la izquierda una lista de opciones
- En la opción Formato, podemos seleccionar a groso modo el destino de nuestro vídeo. Normalmente AVI y WMV son formatos que el ordenador y muchos MP4 reproducen
En Vídeo, podemos seleccionar de la lista el formato que queramos.
lunes, 14 de septiembre de 2009
Algo básico para limpiar el ordenador de virus
El abc de la limpieza de virus es:
- Desactivar la restauración automática del sistema
- Iniciar el ordenador a prueba de fallos y pasar el antivirus que tenemos instalado en el ordenador
- Iniciar normalmente y pasar un antivirus online, de otra marca del que tenemos en el ordenador.
- Si todo va bien, activar la restauración del sistema.
Si sigue por ahí el virus, entonces solo queda buscar más información sobre ese virus en concreto e incluso herramientas especificas para limpiarlo en webs de fabricantes de antivirus.
Para desactivar la restauración automática
- En el menú inicio hacer clic con el botón derecho del ratón encima de mi pc y seleccionar Propiedades
- En la ventana que se abre ir a la solapa restauración del sistema
- En esa solapa activar la casilla "desactivar restauración automática de sistema" y pulsar aceptar en las ventanas que aparecen.
- Reiniciar el ordenador y pulsar la tecla F8 repetidas veces hasta que salga una lista de opciones de inicio (si sale el logo de windows es que hemos pulsado demasiado tarde)
- En la lista que aparece mover con las flechas del teclado hacia abajo hasta encontrar "Modo Seguro" o "Modo a prueba de errores" y pulsar la tecla Enter
Para consultar una lista de antivirus gratuitos y antivirus online puedes ir a la página de Inteco (Instituto Nacional de Tecnologías de la Comunicacion, del Ministerio de Industria) relacionada con el tema http://cert.inteco.es/Proteccion/Utiles_Gratuitos/Antivirus/
viernes, 11 de septiembre de 2009
Adolescentes e internet, un cóctel explosivo
Mis recomendaciones
- Restringir el tiempo de uso de internet como podemos hacerlo con el de la televisión o la play. Si estas enseñando que hay tiempo para hacer muchas cosas y distintas, y que cada cosa tiene su tiempo, no te olvides de internet.
- Navegar en internet en familia, se que suena ñoño y que en muchos casos no tenemos una base de conocimientos, pero cualquiera puede plantear temas de búsqueda interesantes aunque sea el menor el que los teclee en el ordenador. Por ejemplo información sobre un viaje que vayas ha hacer, eventos deportivos o culturales o simples curiosidades.
- Tener claro que en internet hay de todo, bueno y malo. Por lo que no tenemos que escandalizarnos de que se visiten determinadas páginas de contenido sexual. Puede simplemente que tenga ver con la curiosidad, miedos y dudas que tenemos cuando somos adolescentes. (Por supuesto tampoco tenemos que quitarle importancia a que estén todo el día con el porno. )
- Explicar, muy claramente, que la impunidad en internet es algo ficticio. Todo lo que hacemos queda registrado de una u otra manera y salvo excepciones es relativamente fácil seguir el rastro de un "ciberdelito". Calumniar, robar el usuario de otro para enviar mensajes o utilizar técnicas de hackig puede acabar con una llamada de la guardia civil en la puerta de casa, mas fácil de lo que se creen.
- Intentar asimilar que internet es un reflejo de la sociedad en la que estamos. Intentar evitar comportamientos agresivos en foros y redes sociales lo mismo que en la calle no vamos insultando a la gente. Si creemos que nos piden hacer algo raro o que no lo vemos claro desconfiar, lo mismo que si en la calle te intentan timar.
- MUY IMPORTANTE, perder el control de las imágenes y datos que subimos a internet es casi automático, por lo que hay que tener mucho cuidado con lo que subes a las redes sociales o los datos que pones en los perfiles. Poner tu dirección y tus hábitos en tu perfil de una red social es lo mismo que ir por la calle con un megáfono, cualquiera puede leer esa información. Lo mismo con las imágenes, una vez que las has subido, nadie te puede asegurar que no se puedan copiar a un ordenador particular y aunque tu la retires, esté mañana en otro foro
A nivel técnico un par de comentarios
- Poner el ordenador en una sala comun de la casa, aunque con cierta intimidad. En internet no deberías hacer nada que te diese verguenza hacer con tu familia cerca.
- Los programas de gestión de contenidos, solo son eficaces a ciertas edades, y además hay páginas que no respetan la identificación de contenidos. Tienen sentido de cara a controlar por donde se está navegando para detectar posibles comportamientos que a la larga puedan dar problemas
Artículo con consejos sobre los menores y la red
Cuando los padres llegan tarde a la red
10 Consejos que debes conocer los menores
Menores y ciberdelitos
Campaña de seguridad en la red para menores
3 puntos para poner a tus hijos en peligro en internet (en Inglés)
jueves, 10 de septiembre de 2009
Como se distribuyen los virus por las redes sociales
miércoles, 9 de septiembre de 2009
Abrir documentos de Works desde Word
- A la hora de guardar el documento en Works utilizar la opción Guardar Como e indicar que el tipo de archivo sea Word. De esta manera es totalmente compatible con las versiones de Word desde el año 97
- Descargar e instalar en el ordenador que tiene Word una herramienta para poder abrir directamente desde Word los archivos del tipo WPS.
Truco de Excel, Cálcula la edad a partir de una fecha
La Formula:
- Imaginemos que tenemos en la celda D2 la fecha de nacimiento y nosotros queremos tener la Edad en la columna E2. Lo primero que tenemos que hacer es copiar esta fórmula en la celda E2. Es importante poner el signo "=" delante de las funciones para que excel la reconozca como formula y la interprete, en vez de ponerla como si fuera un texto
- Entero(valor): Esta función nos va a devolver el número entero menor que resulte del resto de la formula (valor). Por ejemplo si el resto de la formula devuelve 23,67 el resultado final va a ser 23 (normalmente cuando decimos la edad, a parte de mentir un poco, no indicamos fracciones salvo con bebes)
- FRAC.AÑO(Fecha1;Fecha2;Base). Esta función devuelve la diferencia en años que hay entre las dos fechas. Tienen un tercer parámetro base que nos sirve para indicar como queremos que calcule los años. En nuestro caso utilizo el 3, para indicar que quiero que utilice años de 365 días
- Ahora(). Es una sencilla función que no tiene parámetros y que devuelve la fecha y la hora actual (realmente devuelve la hora que este configurado en el ordenador)
- D2. Es la celda donde se encuentra la fecha de nacimiento
- 3. Es la base de calculo para sacar la diferencia en años de las dos fechas. En la ayuda de la formula en excel están todos los posibles valores.
martes, 8 de septiembre de 2009
Rogueware, un timo bien organizado
¿Cómo sé que es un falso antivirus?
- Son programas muy pelmas, están continuamente bombardeándote con información desde la barra de tareas, salva pantallas y modificando el fondo de escritorio
- Analizan el sistema muy rápido. Normalmente chequear un ordenador puede costar hasta 30 minutos, dependiendo de los datos, mientras que estos lo realizan en un par de minutos
- Cada vez que se pasa el análisis son distintos los archivos que indican que están infectados
Top 10 de falsos antivirus
Siguiendo con el estudio de Panda los siguientes son los antivirus que más infecciones han producido.
- Antivirus2009
- VirusRemover2008
- XPAntivirus2008
- XPAntiSpyware2009
- SystemGuard2009
- SpyRemover2009
- Antiviurs360
- RealAntivirus
- RogueAntimalware2008
- SystemSecurity
domingo, 6 de septiembre de 2009
Recomendaciones de seguridad de FaceBook
Nunca le digas a nadie tu contraseña
Ajusta la configuración de seguridad para que coincida con tu nivel de comodidad y revísalo a menudo
Sé prudente a la hora de publicar y compartir información personal, especialmente
información que podría utilizarse para identificarte o ubicarte fuera de
Internet, como tu dirección o tu número de teléfono.
Report users and content that violate our Terms of Use
Bloquea e informa de cualquier persona que te envíe correos no deseados o inapropiados
Además de estas sencillas instrucciones da respuesta a algunas sencillas preguntas del uso correcto de Facebook y adjunta la dirección abuse@facebook.com para avisar de problemas de seguridad.
Es muy recomendable echar un vistazo a este documento, bien si eres usuario de Facebook como si quieres saber como funciona a nivel de seguridad
sábado, 5 de septiembre de 2009
Entendiendo Facebook , documentación que nunca se lee
viernes, 4 de septiembre de 2009
Como saber más de redes sociales que tus hijos
miércoles, 2 de septiembre de 2009
Hoax, bulos y falsos virus en internet
Este es un extracto de este artículo donde hace una referencia a como reconocer un bulo:
PAUTAS PARA RECONOCER UN BULO (HOAX) EN INTERNET:
1. Los hoax o bulos carecen de fecha de publicación y están redactados de la manera más atemporal posible para que pervivan el máximo tiempo circulando en la red
2. Los bulos o hoax son anónimos, no citan fuentes (ya que carecen de las mismas) y no están firmados para evitar repercusiones legales
3. Los bulos o hoax contienen un gancho para captar la atención del internauta. El éxito del bulo residirá en cuanto morboso, monetario o generador de miedo sea su gancho.
4. Los bulos o hoax normalmente contienen una petición de reenvío: Se solicita el reenvío para alertar a otras personas, para evitar mala suerte, para evitar la muerte, o con cualquier otro motivo. El objetivo de esta petición de reenvío reside en captar direcciones IP, crear bases de datos, realizar posteriores campañas de SPAM o simplemente difundir la información falsa el máximo posible
martes, 1 de septiembre de 2009
Cada cosa en su sitio y cada usuario su sesión
¿Cómo creo los usuarios?
- Desde panel de control tenemos la herramienta de Usuarios.
- Podemos crear una cuenta de usuario nueva, modificar una existente o elimiarala
- Lo mínimo que tenemos que indicar es el nombre de usuario. Podemos indicar tambíen una imágen para asociar a ese usuario y una contraseña para acceder al equipo
- Mucho cuidado al eliminar un usuario, ya que borramos todos los datos qe tenga en el escritorio y sus carpetas
